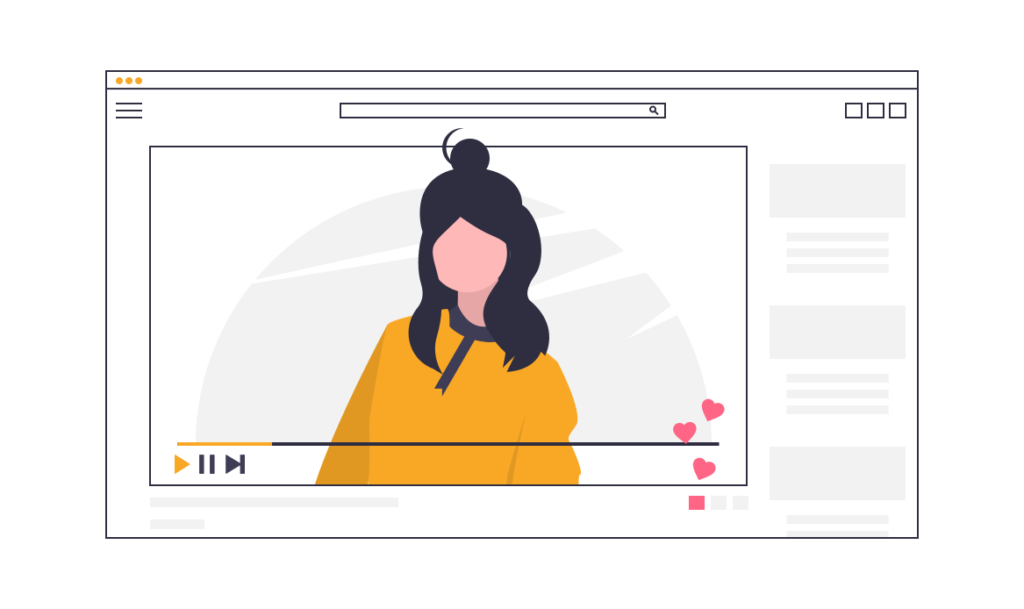
2022年2月追記
「Language Learning with Netflix」は2021年に使えなくなってしまったのですが、ほぼ同機能である「Language Reactor」を使えば、今まで通りにNetflixを楽しむことができます。Language Reactorのインストール方法~使い方は以下の動画でまとめたので、参考にしてみてください。
2022年2月追記
インストール方法から使い方までは、新しい「Language Reactor」もこの記事で述べている「Language Learning with Netflix」と全く同じなので、「Language Learning with Netflix⇒Language Reactor」に変換して読み進めていってみてください。
LLNってどう使えばいいんだろう?インストール方法から効果的な使い方までを知りたいな。
LLNを使えばNetflixで楽しく英語学習ができるって聞いたけど、どんな使い方ができるんだろう。
こんなお悩みを解決していきます。
✓ この記事を読んでわかること
- Language Learning with Netflix(LLN)の使い方
- LLNのインストール方法
- LLNの無料版と有料版の違い
- LLNを使ったおすすめの英語学習法について
今回は、Netflixの海外コンテンツを楽しみながら、同時に英語学習もしたいって方向けにおすすめのツール「Language Learning with Netflix」についてご紹介します。
この機能を使うとこんなことができるようになります。
- 英語字幕・日本語字幕を一画面で同時に表示できるようになる
- 単語やフレーズの意味をすぐに知ることができる
- 発音が分からない単語も解説してくれる
僕もこれを知ったのは1年前くらいでしたが、無料でこれだけのことができると知り、”神ツール”すぎて感動したのを覚えています。
そこで今回は、この「Language Learning with Netflix」のインストール方法から、おすすめの使い方までをご紹介します。
この機能をうまく使いこなせるようになり、Netflixで楽しく英語を学ぶ術を知ることができると思うので、ぜひ最後まで読んでみてください!
✓ この記事を書いている人

Twitter:@takuto95n
個別相談
英語学習で成果が出ていない方は相談会も活用ください。詳細はこちら。
目次
Language Learning with Netflixの使い方まとめ
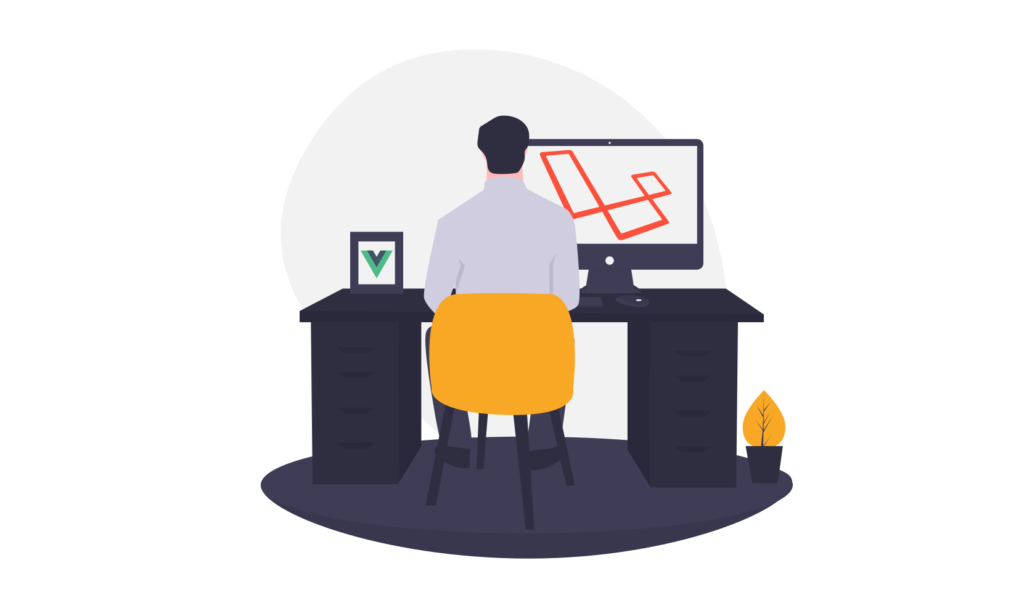
最初にご紹介しましたが、Language Learning with Netflix(以降LLN)を使うことで、Netflixで次の3つができるようになります。
- 英語字幕・日本語字幕を一画面で同時に表示できるようになる
- 単語やフレーズの意味をすぐに知ることができる
- 発音が分からない単語も解説してくれる
手元にパソコンを用意できたら、まずはLLNのインストール方法から見ていきましょう。
注意ポイント
LLNはパソコンでのみ使用可能です。ただ、今後スマホでも使用できるようになる可能性はあるので、その際はスマホ版の利用方法もご紹介したいと思います。
Language Learning with Netflixのインストール方法
LLNは、具体的にはGoogle Chromeの拡張機能をインストールすることで利用することができます。
Google Chromeとか拡張とかがピンとこない方は、スマホみたいに”パソコンにアプリをインストールすること”くらいで思ってもらえたら大丈夫です!
それでは、次の3ステップでLLNをパソコンにインストールしていきましょう。
多分30秒くらいで終わります。簡単です!
step
1インストールページに移動
こちらからLLNのインストールページにアクセスしてみてください。
注意ポイント
検索ブラウザがGoogle Chromeを日ごろから使えていれば上の”こちら”からうまく移動できると思いますが、Internet Explorerなど他の検索ブラウザを使っている方は、Google Chromeにて””LLN インストール”と検索してみてください。
step
2「Chromeに追加」をクリック
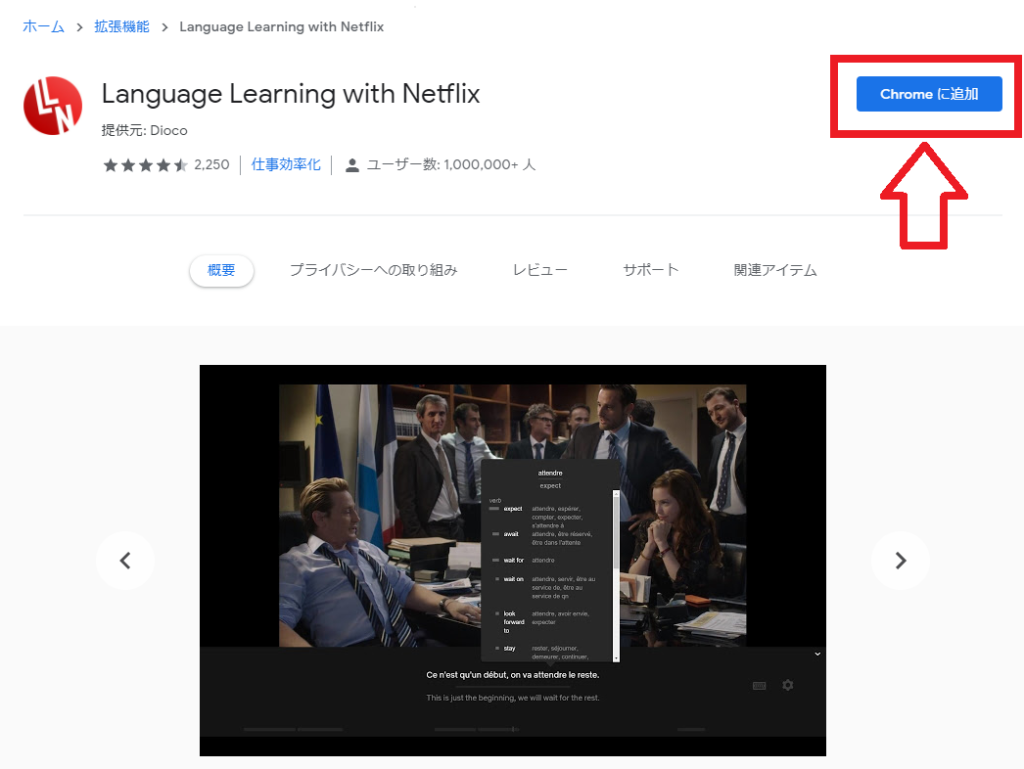
移動したページにて、”Chromeに追加”のボタンがあるので、こちらをクリックします。
step
3”拡張機能を追加”をクリックします。
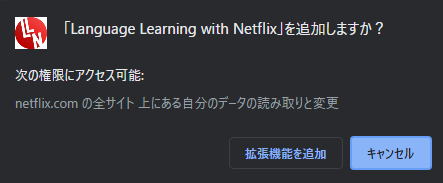
おそらく、このようなポップアップが表示されると思うので、”拡張機能を追加”をクリックします。
これでLLNのインストールは完了です。簡単ですね。
あとはパソコンでNetflixを開くだけ!
Language Learning with Netflixの使い方
まずはパソコンでNetflixを開きましょう。
ポイント
Netflixはスマホやテレビに繋いでみている人も多いかと思いますが、もちろんパソコンからも見れます。こちらから自分のアカウント情報を入力するだけです。
インストール前後だと画面がこのように変わります。※著作権の都合上映像は入っていません。
LLNインストール前のスクリーン
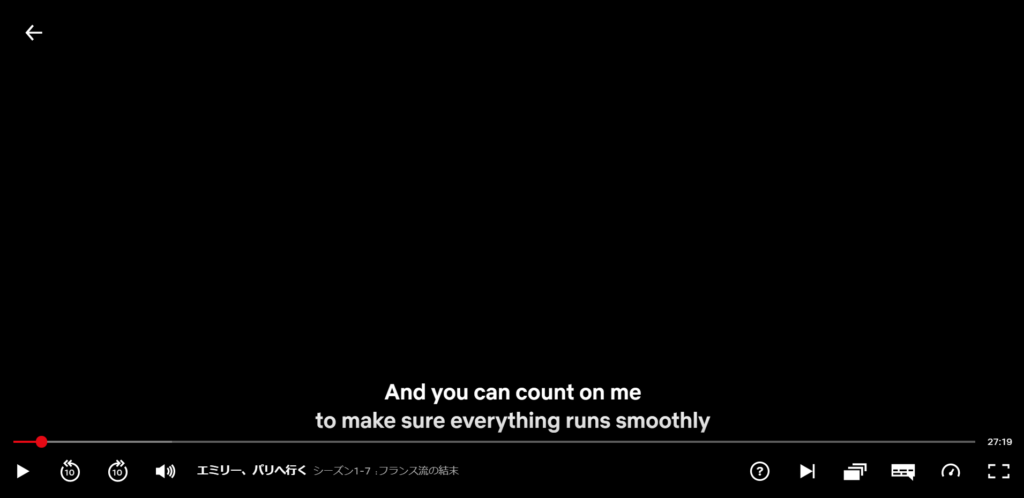
LLNインストール後のスクリーン
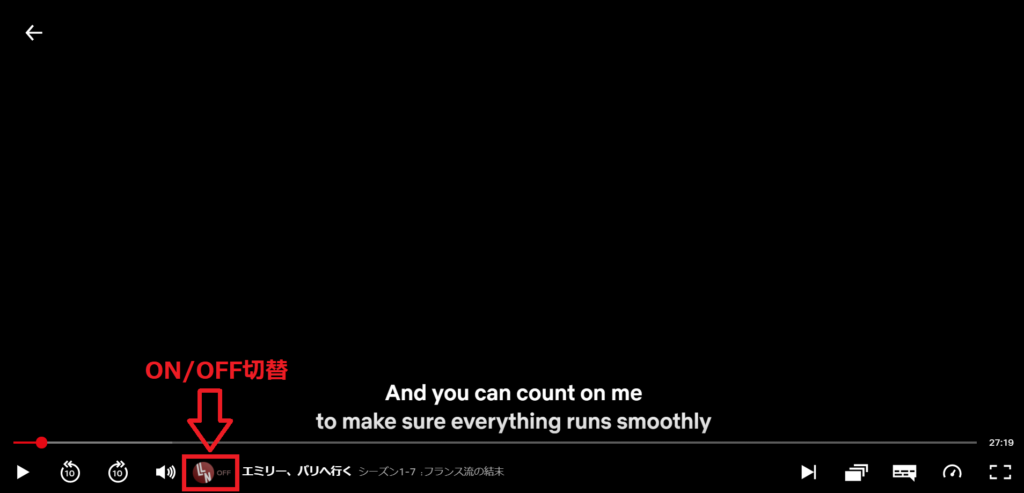
LNNの拡張機能を追加することで、画面下部に表示切替画面がでてきます。
これをONに切り替えると、設定した二言語(英語+日本語)を同時に表示させることができるようになります。
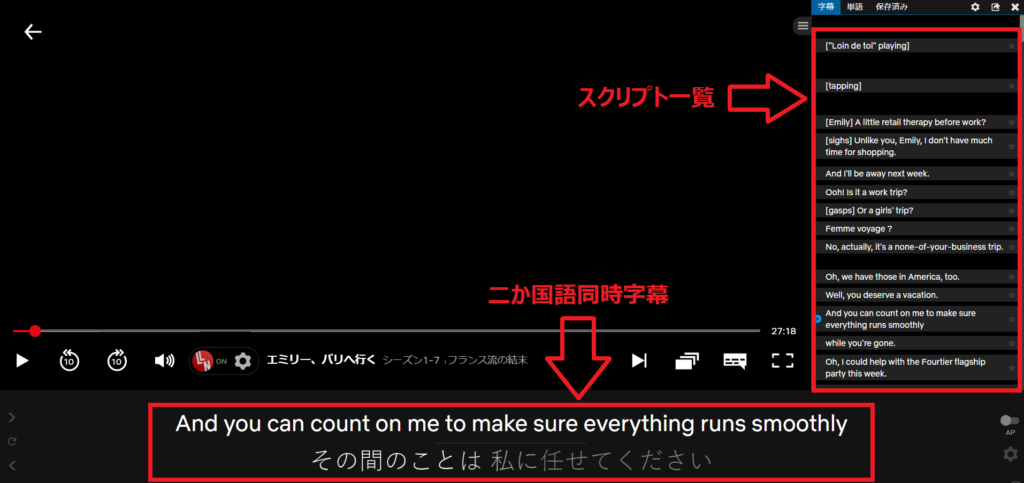
また、そのシーン前後のスクリプトも右側の表示で確認できるようになります。
その他にも、こんなことができるようになります。
分からない単語の意味をチェック
字幕を見ながら、分からない単語があれば、そこをマウスでクリックすることで意味を表示してくれます。
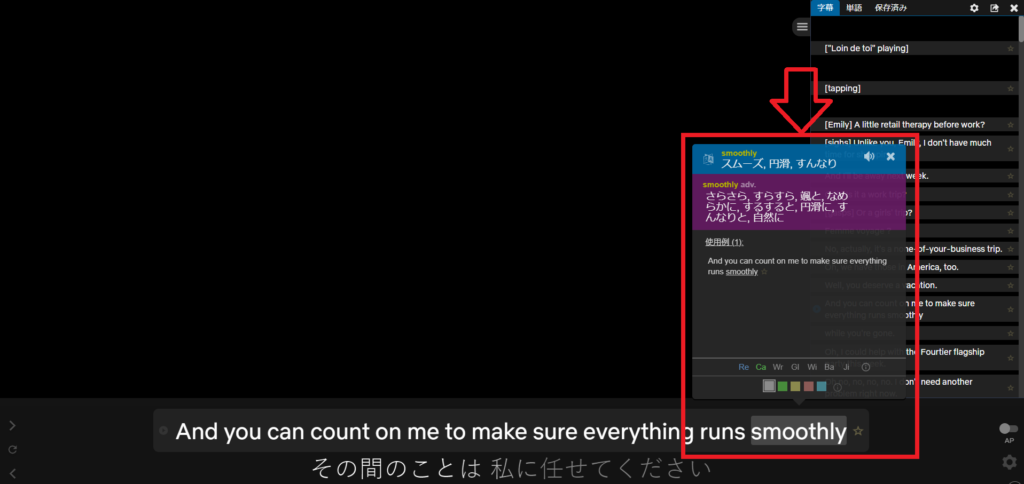
発音チェック
単語の発音が分からない場合は、音声マークをクリックするとその単語だけの音声を聞くことができます。
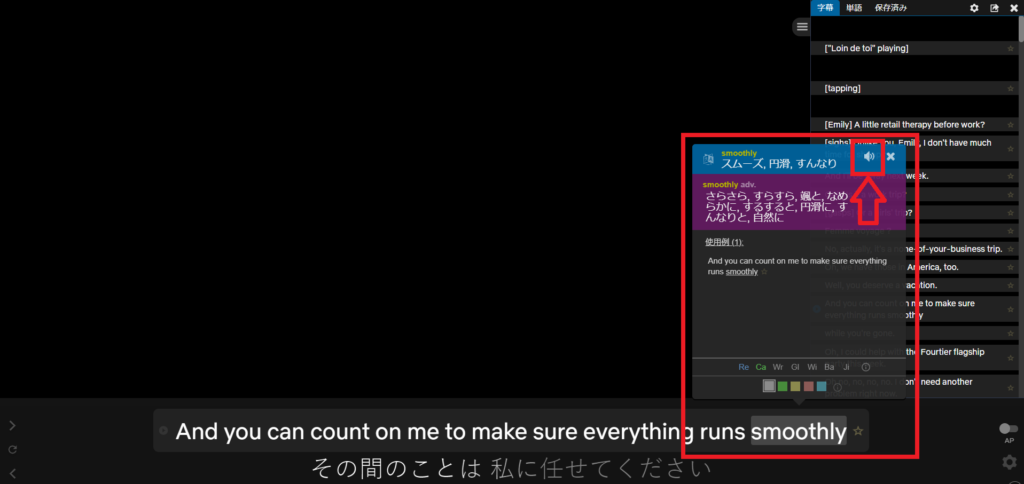
一時停止機能
これは学習ガチ勢向けの機能ですね。
右下のAP(Auto-pause)をONにすると、一つのシーンが終わると自動的に動画が止まるようになるので、一文ごとの意味を都度確認することができます。
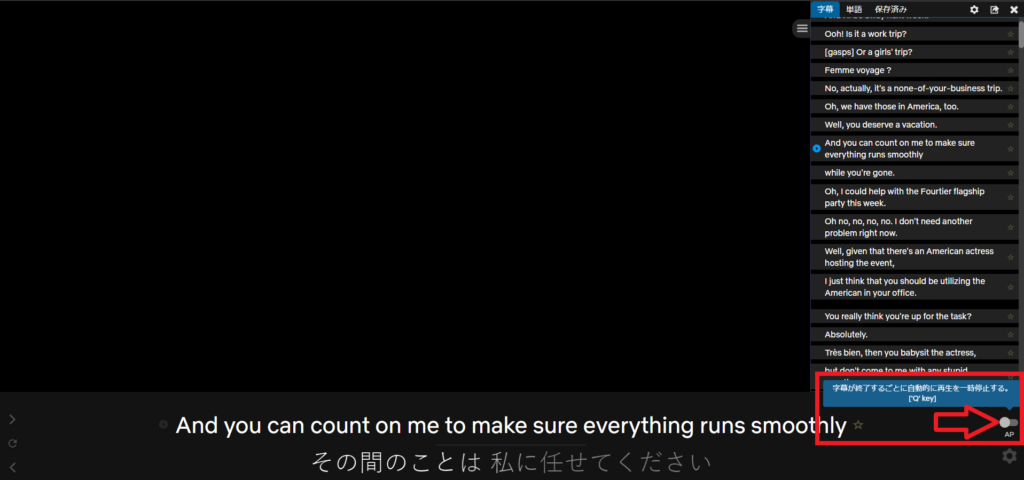
動画がいちいち止まってしまうので、単純にコンテンツを楽しみながら英語学習もしたいという方にはおすすめしません。
ただ、個人的には、丁寧に意味を理解していきたいガチ勢にとっては神機能かと思ってます。
Language Learning with Netflixで使えるショートカットキーについて
LNNをインストールすると、デフォルトで以下4つのショートカットキーが利用できます。
- スペースキー:再生・一時停止
- 「A」:一つ前の字幕に戻る
- 「S」:表示されている字幕の先頭に戻る
- 「D」:一つ先の字幕に進む
LLNがONになっていれば、キーボードのみで簡単にシーンを巻き戻したり一時停止したりすることができます。
このショートカット、最初は使うかなぁと思ってたんですが、慣れるとかなり便利です!
そのほかの機能も設定次第でショートカットに追加できます。
- APボタンを自動で切り替える
- 再生速度を落とす・上げる、等
Language Learning with Netflixの無料版と有料版の違いについて
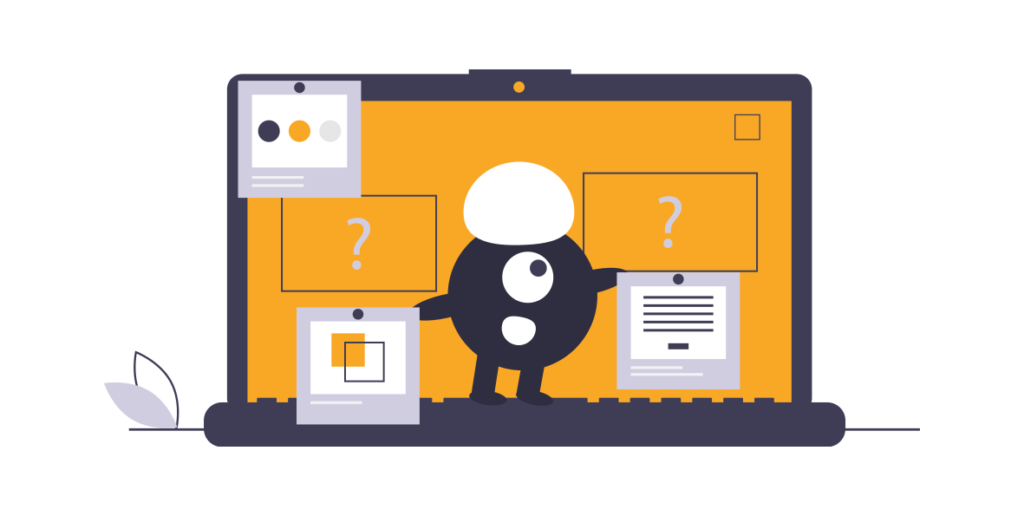
今まで紹介した機能は全部無料で利用することができます。
参考までに、有料だと何ができるの?
月額529円の有料版にすると、無料版の機能と合わせて以下の2点が利用できるようになります。
- 自分が気になった単語をお気に入りに保存できる
- 日本語の機械翻訳(直訳)を表示できるようになる
有料版になると「機械翻訳」といって、元の英語の意味に近い直訳が表示されるようになります。
ただ、個人的には無料版での日本語訳の方がよりナチュラルなので、課金をしなくても十分かなと思います。
Language Learning with Netflixを使ったおすすめの英語学習法
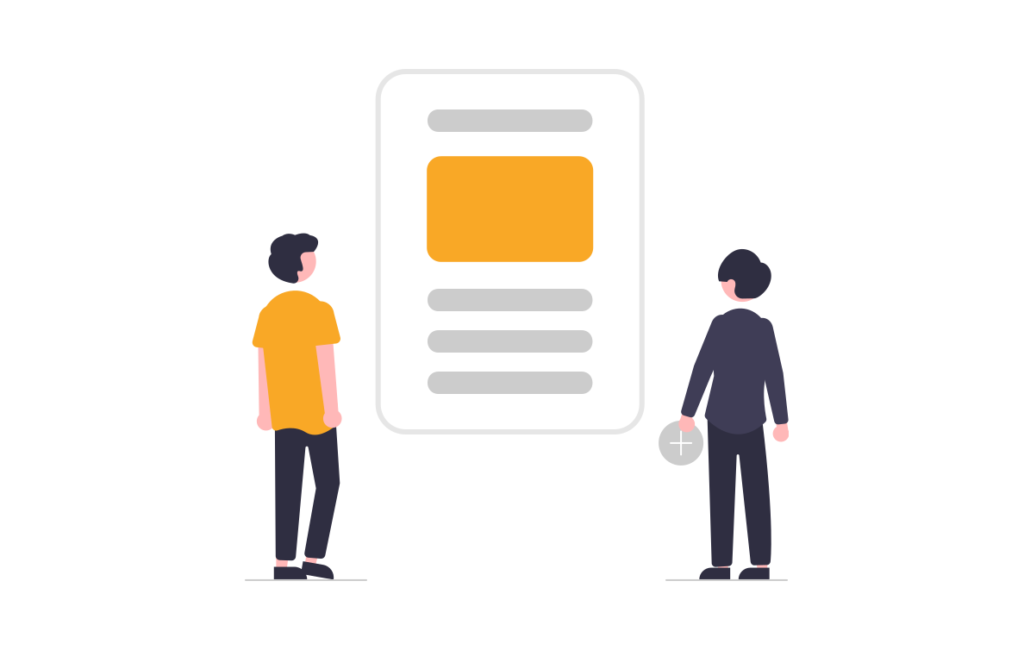
最後に、LLNを使ったおすすめの学習法について、「楽しみたい方向け」と「ガチ勢向け」にそれぞれご紹介していきます。
Language Learning with Netflixの有効活用法(楽しく学びたい方向け)
Netflixはオリジナルや人気のコンテンツを楽しむものなので、”映画・ドラマを楽しむ”>”英語学習”でいいと思います。
・同時字幕を使ってNetflixを視聴
LLNの同時字幕は常にONにしておきましょう。
基本はコンテンツの内容を楽しんでもらうでいいかなぁと思いますが、せっかくLLNをインストールしたみなさんは、少なからず英語学習もしたいと思っているはずです。
何回も出てきたり、ここは覚えられそう!という表現が出てきたら、少し動画を止めて意味を調べてみましょう。
・知らない単語や分からないフレーズをチェック
先ほどご紹介したように、分からない表現や使って見たい表現が出てきたら、その部分をクリックすることで意味や発音を確認することができます。
映画やドラマの表現って、同じ表現が結構出てくるので、何回もチェックしていくことでボキャブラリーを増やすことも期待できますね。
Language Learning with Netflixの有効活用法(ガチ勢向け)
「せっかくLLNを入れたので、ガチでNetflixを使って英語学習をしたい!」という方は、以下の手順で学習してみてください。
step
1字幕を見ずに映画やドラマを視聴
まずは字幕を見ないで映画・ドラマを視聴します。
最初のうちは、意味まで分からなくていいです。まずは、役者が何と英語で言っているのかをリスニングしていきます。
step
2聞き取れなかった箇所を何回か繰り返し視聴
聞き取れない箇所は、「何回聞いても分からない!」と思えるまで繰り返し音声を聞きましょう。
ところどころ聞こえるかもしれませんが、聞き取れない部分も多いでしょう。
ここで確実に、自分が聞き取れない箇所を把握します。
step
3繰り返しても聞き取れなかった箇所をチェック
何回聞いても聞き取れなかった箇所について、英語字幕やスクリプトを見ながら何て言っていたのかを確認していきます。
こうすることで、自分が英語の音として識別できない単語やフレーズを知ることができます。
step
4同じコンテンツを繰り返し視聴
ココが最も地道な部分ですが、聞き取れなかった箇所を意識しながら、その音が聞き取れるようになるまで反復して動画を視聴しましょう。
注意ポイント
同じ場面をずっと見てても飽きる!という人も多いですよね。そんな人は他の場面やコンテンツに行ってもOKです。ただし、他のコンテンツに行く前に必ず意味は確認しておくのと、近いうちに必ずそのコンテンツに戻ってきましょう。リスニングの上達は繰り返し学習に限ります。
一回単語と意味を学習すると、それ以降は同時字幕を付けて繰り返し見ることで、意味がスッと入ってくるようになります。ガチ勢の人はぜひこの手順で学習をしてみてください。
まとめ:Language Learning with Netflixの使い方をマスターして、楽しく英語を学習しよう!
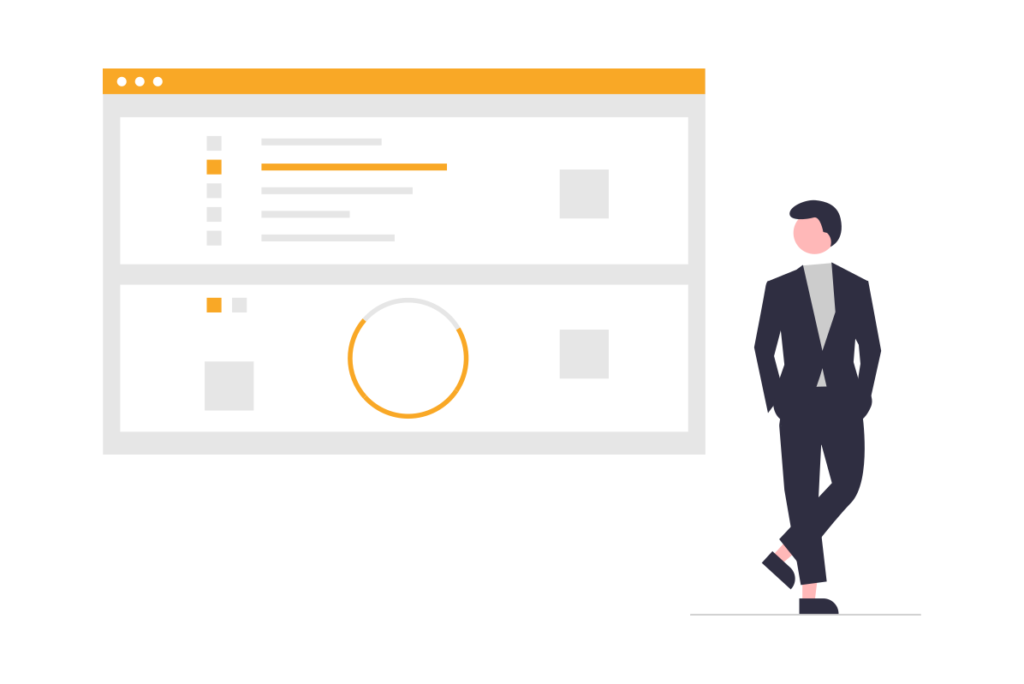
今回は「Language Learning with Netflix(LLN)」のインストール方法から、使い方までをご紹介しました。
Netflixを使って、コンテンツを楽しみながら英語学習もできると一石二鳥ですよね。
改めてLLN(無料版)でできることはこの三つです。
- 英語字幕・日本語字幕を一画面で同時に表示できるようになる
- 単語やフレーズの意味をすぐに知ることができる
- 発音が分からない単語も解説してくれる
僕はこの機能を知ってから、速攻でインストールしました。
そして、今でもこのLLNを使って、Netflixで映画・ドラマを楽しみながら英語学習をしています。
30秒ほどでインストールできると思うので、ぜひみなさんも活用してみてください。
本記事の内容は以上となります。
新しいコンテンツを作成しました!
国内での英語学習でお悩みの方に向けて、次の3つのコンテンツを作成しました!
✓ コンテンツ内容
- 『働きながらTOEICの点数を4ヶ月で630点⇒885点に上げた勉強法』
- 『会社員をしながら国内で英語学習を継続するコツ』
- 『英語が聞き取れるようになる”音声変化”のしくみ』
\ 全て無料でお受取り可能 /
※ご登録後すぐにお届け
ぜひ、ご自身の学習に取り入れてみてください!
